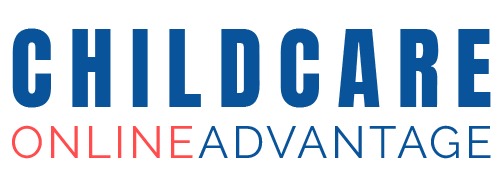Upload important documents and forms to the Document Manager. All data is backed up daily so no matter what happens your documents are safe.
Create a folder
Click “Add New”
Enter the folder name and click “Confirm”


Upload a file
If you would like to place the file in a folder rather than in the root folder click on a folder.
Click on the “+” icon on the bottom right.
Click on the “Upload” icon
Click “Choose Files”, select a file fro-m your computer and click open, then click “close”.
Alternatively drag files fro-m a folder on your computer to the box to upload.

Rename folder
Click on the folder, three icons will appear on the top bar. Click the first icon
Enter a new name for the folder and click “Confirm”.


Move a folder
Click on the folder, three icons will appear on the top bar. Click the second icon.
Click on a folder and this will move the folder inside.


Delete a folder
Click on the folder, three icons will appear on the top bar. Click the third icon.
Click on “Confirm”.

Rename a file
Click on a file, five icons will appear on the top bar. Click the first icon.
Enter the new name and click “confirm”.

Move a file
Click on a file, five icons will appear on the top bar. Click the second icon.
Click on the folder where you would like to move it to and click “Close”.


Download a file
Click on a file, five icons will appear on the top bar. Click the third icon. The file will start downloading.

Send a file
Click on a file, five icons will appear on the top bar. Click the fourth icon.
There will be two options
- Send by email - this will launch your email client where you can enter the recipient’s email and a link to the file will be emailed to them.
- Copy URL - copy the url and include it in emails, or messages.

Delete a file
Click on a file, five icons will appear on the top bar. Click the fifth icon.
Click “Confirm”

Sort files and folders
Use the icons on the top right to change the layout of the files and folders fro-m a list to a grid.
Use the third icon to sort files and folders alphabetically or by date.