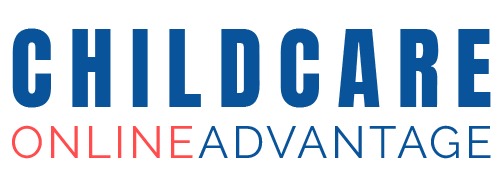Publish/Unpublish Website
The website will be installed unpublished. This gives you the opportunity to add important information regarding your Daycare before publishing. You can publish and unpublish your website at any time. The website will be replaced with an “Under Maintenance” screen.

Unpublished
When unpublished, a “Publish Site” button will appear. Below this is a link that you can use as an administrator to view the website. You may be prompted to allow cookies.

You can edit all areas of the site and only you will be able to see the changes. Don’t forget to publish the website when you have finished.
Published website
When the website is published an “Unpublish” button appears in “Website - Global”. Click this to make the website unviewable by the public.
Select Template
The Daycare Promotion system comes with pre-made templates for you to choose fro-m. New templates will be added frequently so change your website as often as you like.
Click on a template and click “Save”, visit your website and refresh the page. Try out all of the templates and see which style suits you best. You will be able to change the color palette on any template you choose. Easily swap between templates without any data loss.

Logo
Go to “Website - Global” click on the “Logo” panel, click “Change”, select your logo file fro-m your computer and click open.

Use the corners of the blue box to crop out any white space fro-m the logo. Click “Crop” and then click “Save”.
Suggestion: For best results use a logo with a transparent background. If you don’t have one and would like us to remove the white background fro-m a logo please submit a ticket.

Color Scheme
The website comes with a predetermined color scheme; you can edit all the colors on the website. To change a color click on the small box to the right of each field and select a color fro-m the color picker and click save. After selecting a color visit your website and refresh the homepage. Continue editing the colors until you are happy with the color scheme.
You can reset the colors at anytime if you would rather return to the default colors.

If you have doubts and would prefer that one of our designers selects the color scheme based on your logo please contact support.
Meta Tags
Well formed meta tags are important for the search engines. The meta tags are constructed using your data:
(Daycare Name) Daycare (City), (State abbreviation), (zip). (Page Name), Best Daycare
These can be edited and rearranged. If your Daycare name includes the word “Daycare” or something similar delete the word “Daycare” after “(Daycare Name)”.
It is important to include the words that people may be using to find your daycare towards the beginning of these tags. For example potential clients may be using “Daycare in GA 30031”.
“Best daycare” at the end of the title tag can be changed to anything you prefer, but keep it short, the current length is the ideal length for search engines.
The description tag can also be updated, again it is important to keep the tags that are there so that your location information is included. The wording towards the end can be changed to whatever you prefer.
The Page name is included so that each title and description tag on the website is unique. It also helps the search engines to index your website correctly, so should someone be looking for your services they will be sent to your services page.

Social
There are four fields for social media platforms:
Facebook, Instagram, Youtube and Twitter
Add your social media links into these fields and this will show the social media icons on the website.

What makes you unique
This content area shows on the just below the large header image on most templates, placement may vary fro-m template to template. Here you can enter three blocks of content that immediately tell potential customers what is special about your daycare. If you prefer to change this content to something else, go ahead! The area comes pre-filled with content, you can change none, some or all of the content.
Click “Replace image” and choose an image fro-m your computer.
- Enter a title.
- Enter the text that should appear on the button.
- In “Button link” select the page you would like the button to link to.
- Enter the introduction paragraph.
- Click “Save”
The character count is limited so that none of these blocks is too tall for the space.

To remove this section fro-m the website click the check box next to “remove fro-m site” and click “Save”
Our Features
To remove this section fro-m the website click the check box next to “remove fro-m site” and click “Save”

Trust logos
Trust icons are an essential tool for building credibility and trust with visitors on your landing page. We have included a few common accreditation logos, replace these with your own accreditation logos. If you are having trouble sourcing the logos, open a support ticket and we will visit the websites and copy the logo and add them in this area.
There is a limit of 5 logos for this area. If you have more than 5 that you would like to include please contact us and we will add multiple logos to one image.
Click “Upload New Logo”, select an image fro-m your computer and click “Open”
Click “Save”
To delete a logo click on the red trash icon next to the logo.

To remove this section fro-m the website click the check box next to “remove fro-m site” and click “Save”
Enroll
On each template there is an “Enroll section” which includes text and a link to the Contact form.
- Enter a title.
- Enter text.
- Enter the text that should appear on the button.
- Click Save

To remove this section fro-m the website click the check box next to “remove fro-m site” and click “Save”.
Statistics
Enter statistics that show your achievements or strengths, or that will make your visitors smile. Some ideas:
30 Happy Children
15 Exciting Years
10 Awards
658 Graduated Kids
5000 Diapers Changed
10000 cups of coffee
Enter a number, and a title on each row and click “Save”.

Opening Hours
Many visitors will be coming to the site to see what times you operate. Keep these hours up to date, especially during holiday times.
Enter a title for this area, for example Opening Hours, or Operating Hours.
Add the times and dates in the text editor below and click “Save”.

To remove this section fro-m the website click the check box next to “remove fro-m site” and click “Save”.